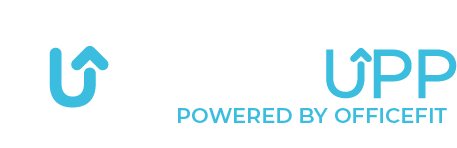Here's how to create challenges, opponents and invitations

To create a challenge, open the app and start from the home page.
From there, press the menu in the top left corner.


Once you are in the menu, press on “Challenges”


Press “Start a new challenge” to create a challenge.


Now you see the challenge activities you can choose from.
Here, we select “Walk”


On this page, you can choose the difficulty level.
Here, we select: Beginner 0-31 miles


On this page, you can choose which route you would like the challenge to take place on.
To select a route, you can swipe right or left.
We have chosen to select the route “Easter Island.” Press: Select


Here you can create teams. To start a challenge, you need to be on a team.
All you need to do is enter your team name and press: Next


The first option is that you can start the solo challenge. By doing this, only you will walk the route. Here you should press: Start – Solo challenge.
The second option is to create a new team. By doing this, you can compete against your colleagues or another department.
To create a new team, press: Create new team.


Here you enter the team name of the team you want to compete against.
By pressing: Add new members to the team, you can invite colleagues who should be part of the team.
By pressing Next, you create the team with the members you have invited.


You will now see this screen:
After which you press: Start – Versus challenge.
You have now created a team for your challenge.


Once you’ve joined a team, you can invite your colleagues to participate during the challenge.
Here’s a challenge where two teams have been created. To invite participants to Team 2, click on: Team 2.


You will now enter this team, where you can invite members to the team. You do this by pressing: Add new members to team.


Here you have the opportunity to search for members. We have searched for “Kristian”. To add Kristian to the team, click on the button on the right side next to the name.
You can also choose your opponent to be, for example, a company or department. You do this by changing the search mode at the top right and then searching for the specific company or department.


When you click on the button on the right side, it becomes activated and turns blue, as shown in the image.
If you want to add more people to the challenge, you search for the next person now.
If you don’t want to invite more people, press the back arrow.


You will now see that Kristian is on the team.
Then press: Next – this will take you back to the page where you can start the challenge.